WordPress is the world’s most popular Content Management System (CMS) platform for building user & SEO-friendly websites. Due to its extreme versatility and ease of use, it can be used to create a variety of projects, from simple blogs to online stores.
What is WordPress Cloud Hosting
WordPress is an open-source web-based CMS application used to create, deploy and maintain websites. Before you can create a website with it, however, you need a web hosting account, which is optimized for WordPress.
There are different types of web hosting available in the market. Each of these hosting plans presents its own set of features & benefits. For example, shared hosting is often pocket friendly but unsuitable for hosting high-traffic websites.
If you want to host a WordPress website, you need to choose a hosting plan according to your requirements. Softxaa offers two main types of WordPress hosting plans – WordPress Cloud (Shared) and Virtual Private Server (VPS).
Choosing and Configuring Your WordPress Cloud Hosting Plan
The type of hosting service you choose determines how well your WordPress site will perform.
If you want to run a small blog or small business website, our WordPress cloud hosting is more than enough for you. Our e-commerce cloud hosting or VPS hosting is suitable for online e-commerce stores or those who want to host high-traffic websites. Once you’ve chosen your plan type, you’ll need to decide on a few other options:
Billing cycle:
You can choose the duration of your billing cycle when you sign up for your WordPress cloud hosting plan. It ranges from one month to a maximum of 36 months. Longer billing cycles often give you higher discount rates. To maximize your savings, we recommend signing up for a 36-month plan.
Data Center Location:
Once you’ve chosen your billing cycle, you’ll need to decide on your data center location. This is very important if you want to target a specific location for your business.
The closer your data center location is to where your visitors are expected to come from, the faster your site will load for them. Softxaa currently offers a data center in Asia (Singapore). If you choose Softxaa VPS, you can deploy it in one of 5 additional locations. Since we offer managed WordPress cloud hosting and e-commerce cloud hosting, our in-house hosting control panel Softxaa HostPanel is installed with each of our hosting plans.
Let’s know more about Softxaa HostPanel.
Understanding the Softxaa HostPanel Interface.
Softxaa HostPanel is extremely easy to use. It is divided into two sections – Admin Interface and User Interface. You can use the admin interface to manage user accounts and change certain settings related to your server However since you will be managing the website through the user interface, it is very useful to know about it.
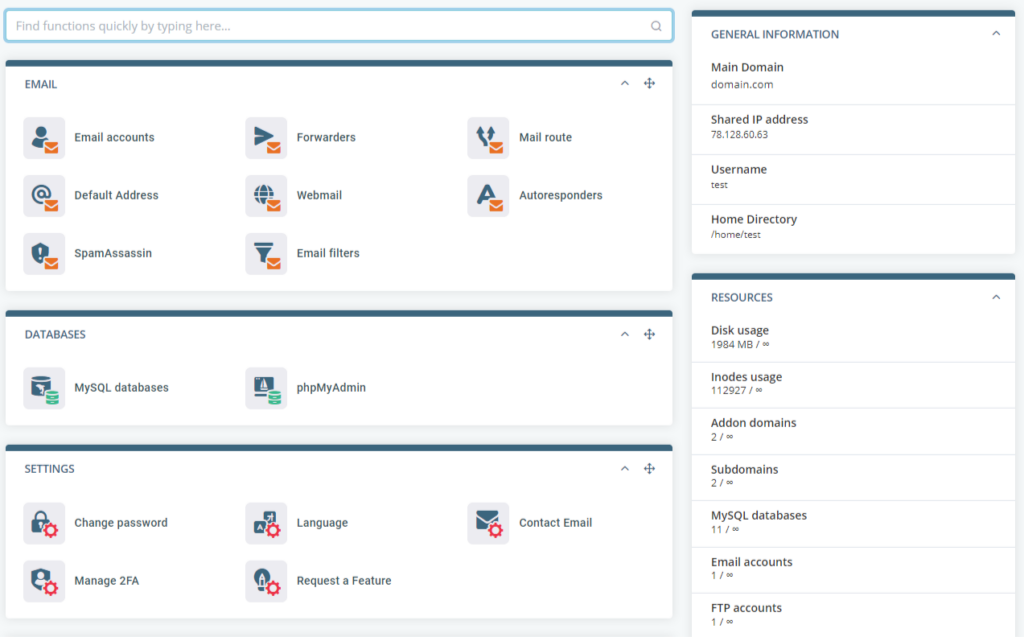
Softxaa HostPanel’s tools are neatly organized into their own categories (ie, Files, Databases, Emails, etc.). We already design plenty of tooltips and help boxes to explain what you need to do.
You can find basic information about your account from the information displayed on the right side of the page. The upper box provides general information about your hosting plan, and the resource box tells you about your account resource usage.
Setting up Your Domain Name
The domain name is the address of your website that audience type into their web browser to view it. Every website needs its own domain name.
The domain must be configured to work with your web hosting. You need to register it and point it to your hosting server. This is done by setting up the appropriate nameservers for the domain name at your domain registrar and allowing up to 24 hours of propagation time for the change to take effect globally.
The nameservers are mentioned in your hosting service’s welcome email and you need to set them in the nameservers field of your domain. After you do this, whenever someone types your domain name into the address bar of a web browser, they will actually load the website from the correct server (your server).
If you have booked your domain name from Softxaa, you don’t need to do anything, as we have already set the correct name servers for you. If you purchase your domain elsewhere, you will need to log into your domain provider’s control panel to set the nameservers found in your welcome email.
If you are migrating an existing website from another server, you can wait for the migration to complete before switching nameservers. This way, you can avoid downtime.
Installing WordPress Using Softxaa HostPanel
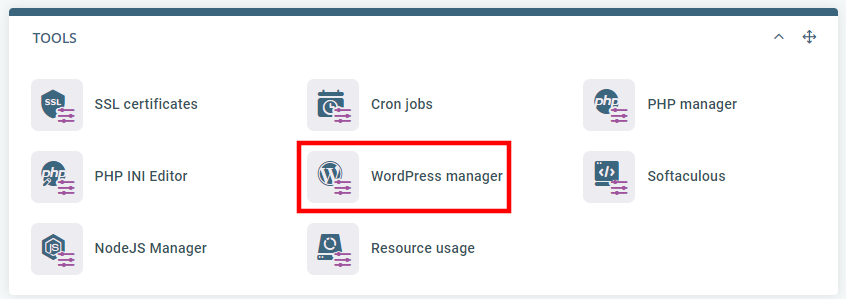
Note: The following guidelines are intended for new installations of WordPress. If you want to migrate an existing WordPress site to Softxaa, contact our support team. We will transfer your website from your old web host to our hosting for free.
Softxaa HostPanel comes with an automated management tool called Softxaa WordPress Manager. Our WP Manager allows you to not only install and configure WordPress but also helps to manage it efficiently once your site is up and running.
Clicking this icon will bring you to the WordPress installation display. Here, you need to fill in different important fields to start the installation.
This includes:
Domain/Path:
Since our all web hosting packages allow you to host more than one domain, you need to select which domain name to associate with this installation of WordPress, along with the folder where you want the files for your website to go (if you want to install it in the document root directory, simply leave the field blank).
Username:
Choose a username that you can remember later to begin your WordPress installation. This will be used for you to access the WordPress dashboard later on.
Password:
You can create a strong password on your own or have the installation manager generate one for you. If you’re choosing to create your own password, make sure it is a strong one of at least 8 characters comprising a mix of uppercase, lowercase, special characters, and digits.
Email Address:
This will be the email address to which your installation of WordPress will send updates to.
Once you’ve completed filling out the fields, click the ‘Install WordPress’ button, and wait for the process to complete.
The installation process should take no more than a few minutes. Once complete, the system will send an email to the email address you specified earlier.
Install SSL With Your WordPress Site
Secure Socket Layer (SSL) certificates are important in this day and age for security reasons also search engines now consider them a ranking factor. At the same time, if your site is not SSL-enabled, this will be indicated to your site visitors.
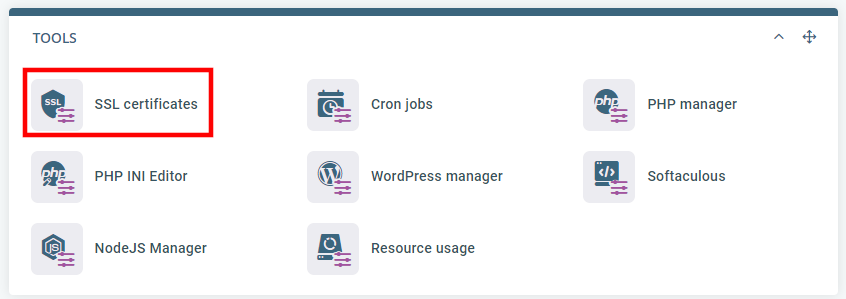
All Softxaa Cloud Hosting plans – including WordPress Cloud Hosting – come with free Let’s Encrypt SSL, so you don’t have to worry about this. Once you point your domain to the correct nameservers, Softxaa HostPanel will automatically install a free Let’s Encrypt SSL certificate on it.
If you already purchase a custom SSL certificate, you can install it yourself via the ui interface on Softxaa HostPanel’s homepage.
Creating and Using an Email Address with Your Domain Name
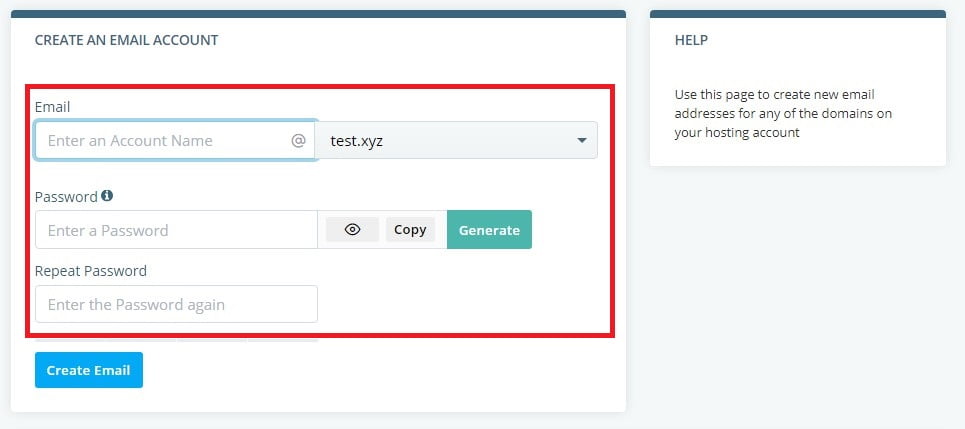
Before you can start receiving and sending emails, you need to create an email box and configure it in your favorite email client. Also, you can use webmail, which is accessible from any web browser.
To create a domain-based email account, simply log into Softxaa HostPanel, click on the Email accounts – Create button and follow the on-screen instructions.
To configure your domain-based email in your favorite mail client, use the information below:
- POP3/IMAP/SMTP server: mail.yourdomain.com (the option “My SMTP server requires authentication” must be enabled)
- Username: Enter the whole email address e.g. you@yourdomain.com
- Password: Enter the password you specified when you created your domain-based email.
- Ports information: SMTP: 465 (with SSL), 25 (without SSL); POP3: 995 (with SSL), 110 (without SSL); IMAP: 993 (with SSL), 143 (without SSL)
The exact details are also found in your welcome email, which you can find in your Softxaa client area under My Details > Email History.
We always recommend configuring your email client with SSL/TLS encrypted ports for maximum email security.
You can access your domain-based email box via webmail at: yourdomain.com/webmail.
Getting Support:
Softxaa provides 24/7/365 technical support via two channels:
- Live chat with quick response.
- Ticket system with a 30-minute average response time.
We will try to resolve all issues through our live chat system. However, sometimes if more detailed information is needed, opening a support ticket may be a better option. Sometimes, to verify your identity, we may ask you for your support PIN code, which is available in your client area under the My Details > Account Details menu.
In both live chat and tickets, your issue will be attended to immediately. We try to answer any question within 2 minutes for customers contacting us via live chat and within 30 minutes for those open support tickets.
Refer Friends and Earn upto $50 per qualified purchase
Tell your friends, family & networks about Softxaa so they can enjoy great hosting too. You’ll get up to $50 per qualified purchase. More information is available in the Affiliate Program section of your Client Area.


