Are you searching for how to fix syntax error in WordPress? There are many tutorials that advise you to add code snippets to your WordPress website. Unfortunately, one small error can bring break the entire site, Which is very scary, especially for new users.
If you try to do something new on your WordPress website and get the following error “Syntax error, unexpected…“, then don’t be panic.
Because in this article, we’ll guide you through the process of fixing an unexpected syntax error in WordPress. We’ll explain what syntax errors are, why they occur, and provide step-by-step instructions on how to fix syntax error in wordpress. So, if you’re ready to learn how to tackle this issue and get your website back up and running smoothly, keep reading!
What is Syntax Errors in WordPress?

A syntax error in WordPress refers to a mistake in the code that powers your website, as a result WordPress unable to understand and execute it. This can cause a range of issues, from minor layout problems to major website crashes that prevent your site from loading at all.
What Causes Syntax Errors in WordPress?
Syntax errors are a common issue that WordPress users may encounter while working on their websites. A syntax error occurs when there is a mistake in the code that makes up your website, causing WordPress to be unable to understand and execute it. But what causes syntax errors in WordPress?
One common cause of syntax errors in WordPress is when users make mistakes while editing the code. For example, missing a closing tag or adding an extra character can cause a syntax error. It’s essential to be careful and precise when editing code to avoid these errors.
Another common cause of syntax errors is outdated plugins or themes. When plugins or themes are not updated regularly, they can become incompatible with the latest version of WordPress, leading to syntax errors. It’s crucial to keep your WordPress installation, themes, and plugins up to date to avoid these errors.
Syntax errors can also occur when copying and pasting code from external sources. If the code contains errors, it can cause syntax errors in your WordPress site. It’s essential to check the code for errors before pasting it into your site.
How to Fix Syntax Error in WordPress: Step-by-Step Guide
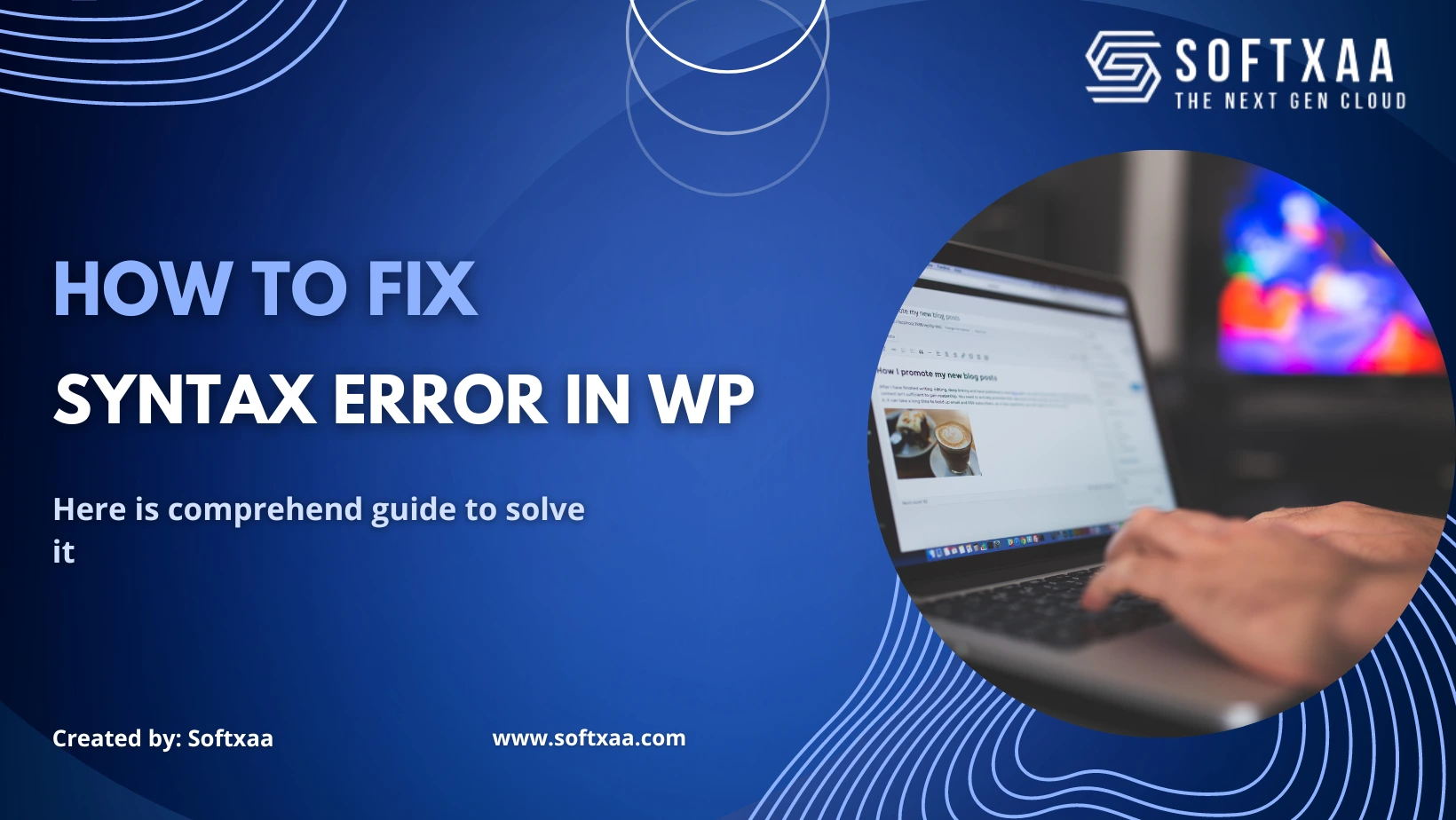
We hope you’re already understand what is syntax error & why it’s happened? Let’s discuss about how to fix syntax error in WordPress.
#Using Proper Syntax to Avoid Errors:
The first thing you need to do is check out our beginner’s guide to pasting snippets from the web into WordPress. This article lists some very common mistakes that beginners make when pasting code into WordPress templates.
Syntax errors are usually caused by a small but important mistake in your code syntax.
For example, it could be a missing hyphen or comma or you add an extra curly bracket that can break the entire script.
Have you recently pasted a snippet of code from the web? or have you updated any plugins? So we hope you know exactly where to look.
#Fix the Syntax Error Using FTP
To fix the syntax error, you need to edit the code that caused the error. You can either delete it or fix the syntax.
Often newbies panic because this error makes your entire site inaccessible. If you paste the code using your WordPress dashboard Appearance » Editor section, you will be locked out.
Check out our ultimate guide on what to do when you’re locked out of WordPress admin.
#So how do you edit the code?
The only way to fix this is to access your last edited file using an FTP client. Here’s: How to Use FTP.
After installing the FTP client, connect it to your website directory and navigate to the theme file that needs editing. If you forget which file you need to edit, just look at the error code. The error message will tell you exactly which file and which line you need to edit.
You can delete the last added code or rewrite the code with correct syntax. Once you’ve deleted or edited the code, save the file and upload it back to your server.
After that, visit your WordPress website, and refresh the page, Only then will you see that your site is working again.
How to Prevent the Syntax Error in WordPress
To avoid breaking your WordPress website again, we always recommend using a code snippet plugin like Code Snippets or Softxaa WP Snippet to add custom code to your WordPress website.
Softxaa WP Snippet or Code Snippets plugins makes it extremely easy to add custom code to WordPress without having to edit your theme’s functions.php file.
But one of the most useful features of Softxaa WP snippet is that it comes with a smart code snippet validation system that helps you prevent common code errors.
When you add your custom code using the Softxaa WP Snippet plugin, Softxaa WP Snippet will automatically detect any mistakes you make while writing or adding your code.
Hovering the mouse over the error will bring up helpful instructions so you can easily correct your mistake.
Softxaa WP Snippet will also disable your custom code immediately when it detects a syntax error.
Now, you never have to worry about breaking your WordPress website when adding code snippets.
Here’s: How to add custom code to your WordPress website?
Conclusion:
In conclusion, a syntax error in WordPress can be a frustrating issue, but there are several simple solutions you can try to fix it. By reviewing your code, updating plugins and themes, and double-checking any recent changes you’ve made to your website, you can quickly identify and resolve syntax errors in WordPress.
Also, we hope you already understand the process for how to fix syntax error in WordPress.
Additionally, following best practices like regularly backing up your site and keeping your WordPress version up-to-date can help prevent syntax errors from occurring in the future.
Remember to always test any changes you make to your site and seek help from Softxaa tech support team or online forums if you need further assistance. By taking these steps, you can ensure that your WordPress site is functioning smoothly and error-free.

